瞬き用の編集
PSDファイルを入手したから、そのままAviUtlで配置・・・したいところだが、
少し前準備が必要。
つむぎとAnneliの立ち絵はそのままでOKだが、
めたんとずんだもんの立ち絵を少し編集する。
(特に魔改造とはしない。ちょい編集程度)
実は、口パクをする際に、母音に対応する口を用意する必要があるのだが、
めたんとずんだもんの立ち絵に最初からある口の形状だけでは少し不足。
つまり、PSDファイルの中に母音に対応した口を追加するってことになる。
あとは瞬き用に目のレイヤーの名称を、わかりやすいものに変更する作業も入る。
akihiyoさんの立ち絵は、GIMPで編集できることは確認済みなので、GIMPを使用する。
まずGIMPでめたんのPSDファイルを読み込ませる。
こんな感じで表示される。

そして、右の方に各レイヤーが登録されている。
まずは瞬き。
PSDToolKitで設定できる瞬きを実現するには、以下の5種類の設定が必要。
- 開き
- ほぼ開き
- 半開き
- ほぼ閉じ
- 閉じ
この5種類の設定は必須。
ただ、それぞれの開き状態の項目に対して、同じレイヤーを指定できるため、
開き、半開き、閉じに該当する目の開きだけ用意して、
ほぼ開きには半開きと同じもの、
ほぼ閉じには閉じと同じものを設定しても瞬きのようには見える。
そういう意味では5種類ではなく、最低3種類用意できていればOK。
私はこんな感じで目のレイヤーに名称を付けている。

中には、瞬きさせないものもある。

基本的に目を閉じているだけだから瞬きはいらないものではある。
名称からすぐにどのような目のどのような開き状態かわかるように、
こんな感じのレイヤー名称にしている。
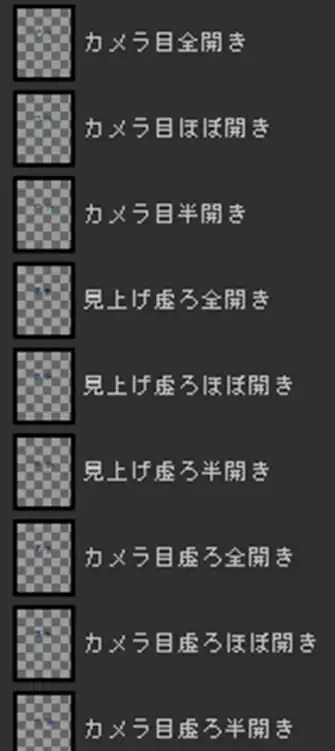
そして、編集が終わったらpsdファイルへエクスポート。
GIMPのメニューのファイルに名前を付けてエクスポートという項目がある
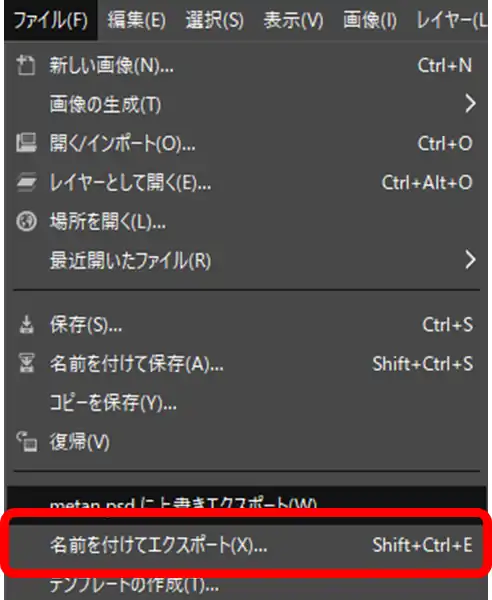
保存時のファイル名の拡張子をpsdにしておくと、
GIMP側で自動判定して、PSDファイルとしてエクスポートしてくれる
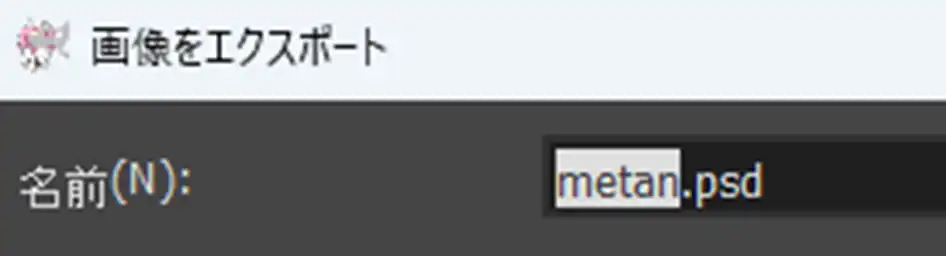
フリーのツールなのに結構便利。
口パク用の編集
瞬きの次は口パク。
ずんだもんたちがしゃべるのに合わせて口が動くアレ。
母音と口の形状を対応させるとこんな感じ。

いの口の形状がない。
というわけで、えの口の形状をベースに横に引き延ばして、いの口を作る。

そして、レイヤーの名称も、あいうえおという名称にして分かりやすくしておく。
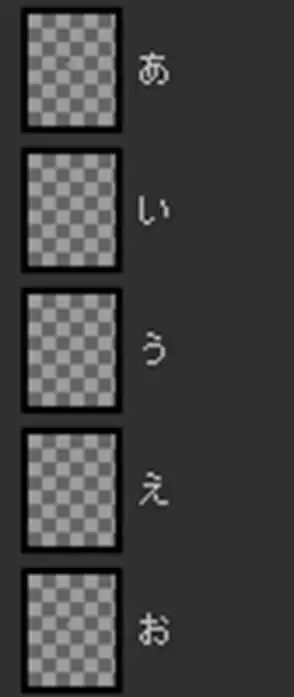
番号じゃなくて、使う予定の名前とかにしておいた方がわかりやすい。
つむぎとAnneliに関しては、最初から母音を想定した口の形と、
それに相当する名称がついている。
まぁ、Anneliに関しては、私が作った立ち絵だから、
私にとって使いやすいレイヤー構成にしているだけなんだけど・・・。
他の立ち絵もこのルールで作ってくれると楽だとおもうのだが、
これは各クリエーターさんが何を想定しているかに依存する。
例えば、口パクで母音に合わせた動画ってあまり無い。
そうすると、母音に合わせた口の形状を作るということ自体が一般的ではない。
ってことになると思う。
瞬きなんかはどの動画でもやってそう。
よって、瞬きに関しては、どの立ち絵も大体揃っている。
今回使用した立ち絵以外を使う場合は、ここらへんを意識して見て、必要な作業を想定しておくことが大事ということになる。
そして、編集したものは忘れずにPSDファイルとしてエクスポート。
エクスポートの仕方は瞬きの時に説明した内容と同じ。
まとめ
- PSDToolKitプラグインの導入の仕方を説明。
- PSDファイルを探してGIMPで内容を確認。
- GIMPで瞬き用、口パク用のレイヤー編集。
AviUtl パーフェクトガイド
AviUtl 動画編集 実践ガイドブック
AviUtlマスター★ガイド
画像生成AI Stable Diffusion スタートガイド (Generative AI イラストレーション)
はじめてでもここまでできる Stable Diffusion画像生成[本格]活用ガイド
Stable Diffusion AI画像生成ガイドブック



コメント