G検定まとめ記事はこちら
https://www.simulationroom999.com/blog/jdla-deep-learning-for-general-2020-1/
はじめに
JDLA G(ジェネラリスト)検定は、オンライン受験であり、自宅から受験することができます。
というわけで、パソコン必須、ブラウザ必須です。
ほとんど場合に於いて問題はないでしょうが、ブラウザで問題が見れないということも一部発生しているようです。
そして、試験画面構成の操作感に手間取って時間を無駄にすることもあるみたいです。
よって、ここでは以下の説明をする予定です。
- 事前に当日使用する予定のPC&ブラウザで問題が起きないかの確認。
- 受験時の画面構成と操作について。
スマホ受験について
Googleから「G検定 スマホ受験」のキーワードで流入が一定数あるので記載しておきます。
まず、JDLA側としてはおそらくPC受験を想定しています。
このことからスマホ受験は避けた方が良いと思います。
PCをお持ちでない場合は、ネットカフェ等での受験をお勧めします。
↓G検定の「よくある質問」より抜粋(https://www.jdla.org/qa/)

どうしてもスマホ受験でないと無理と言う方は、本記事の内容を確認の上、受験チュートリアル画面が動作するかを確認してください。
このチュートリアル画面が動作すれば、本番の環境も動作するはずです。
先にも書きましたが、JDLAとしては想定した環境ではないので自己責任でお願いします。
対応ブラウザ
基本的にどのブラウザにも対応しているようですが、以下であれば問題ないでしょう。
- Google Chrome
- Mozilla Firefox
- Safari
- Microsoft Edge
試験に使用するブラウザはJavascriptとCookieを有効にする必要があります。
また、試験画面自体はポップアップウィンドウで出てくるので、
ポップアップブロックしている場合は解除しておかないといけません。
画面解像度
最近のPCであれば、ほぼ問題にならないと思いますが、
画面解像度:1024×768以上
が推奨値になります。
念のため、事前に確認しておきましょう。
回線速度
これも昨今であれば問題ないでしょう。
「1Mbps以上の安定した回線」が必要となります。
1Mbps以上と言われてもどのくらいか分からない方は、
「インターネット回線スピードテスト」でGoogle検索すると計測サイトがいろいろヒットします。
そこで計測すると良いでしょう。
ただ、Wifi等の無線接続の場合、回線が不安定になって、受験画面操作ができなくなる可能性があります。
回線断になった場合も再接続、再ログインすれば、途中から試験を継続できますが、当然大きな時間ロスとなります。
念のため、ルータから有線接続にした方が安心かもしれません。
ちなみに、私は試験前に以下のことを実施しました。
- Wifiから有線接続に切り替え。
- ルータを再起動。
- PC再起動。
- 不要なアプリは立ち上げない。
- 可能であれば、サブPCを準備しておく。
- プロバイダー側のネットワーク障害を想定して、スマホのテザリングに即切り替えられるようにしておく。
昨今はPCに有線LANのポートが無いものもあるようなので、必ず有線でなければならないということは無いです。
可能な限りリスクを減らすのを心がけてください。
人によっては、ネットワーク障害のリスクを最小化するために、ネットカフェで受験している人も居るようです。
といって、ネットカフェでもネットワーク障害のリスクがどの程度軽減できるかはわかりません。
総合的には、スマホのテザリング切り替え対策までで十分かと思います。
事前確認
G検定の申し込みサイトに行きます。
古い情報
ここの最下部にログイン用の画面があるのですが、
その隣、動作確認用のボタンがあります。
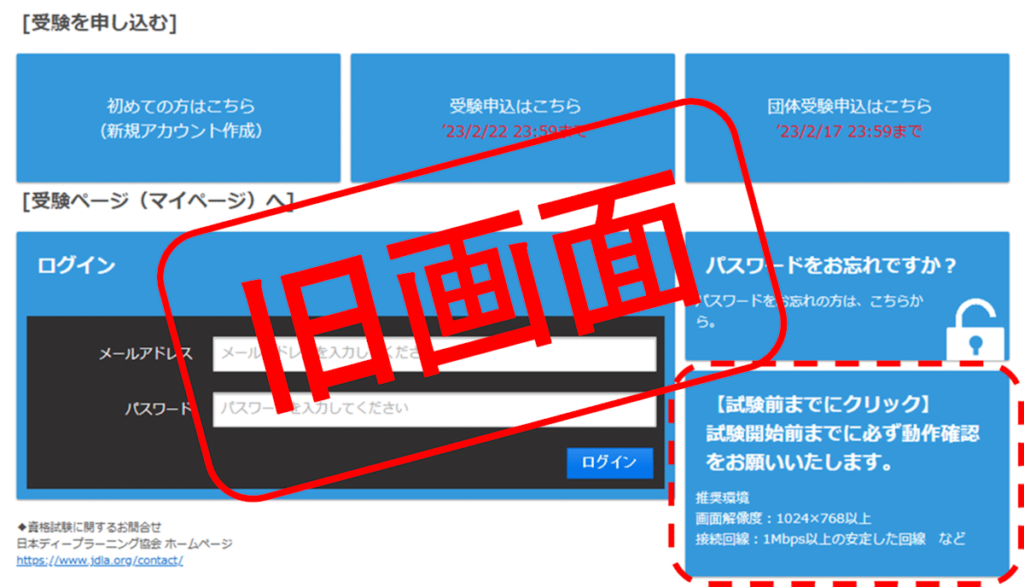
新情報(2023年)
ここの下部に「受験者マイページログイン」ボタンがあるので、そのボタンを押します。
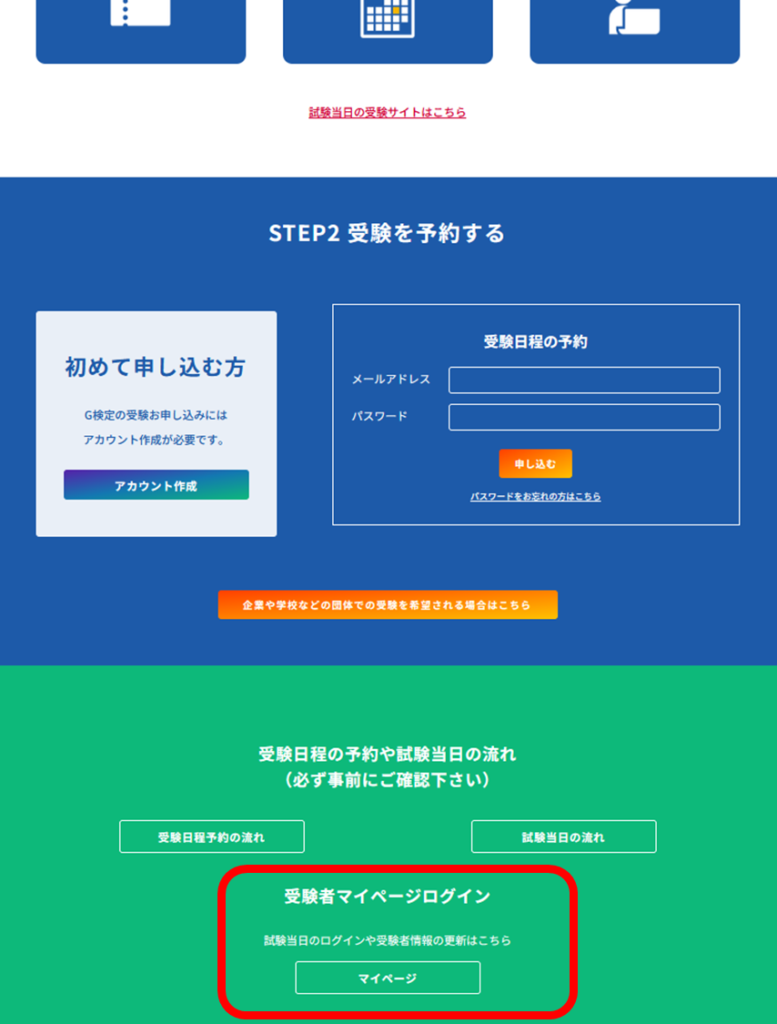
G検定 ジェネラリスト検定 受験サイトというページに飛ぶので、
最下部の動作確認ボタンを押します。
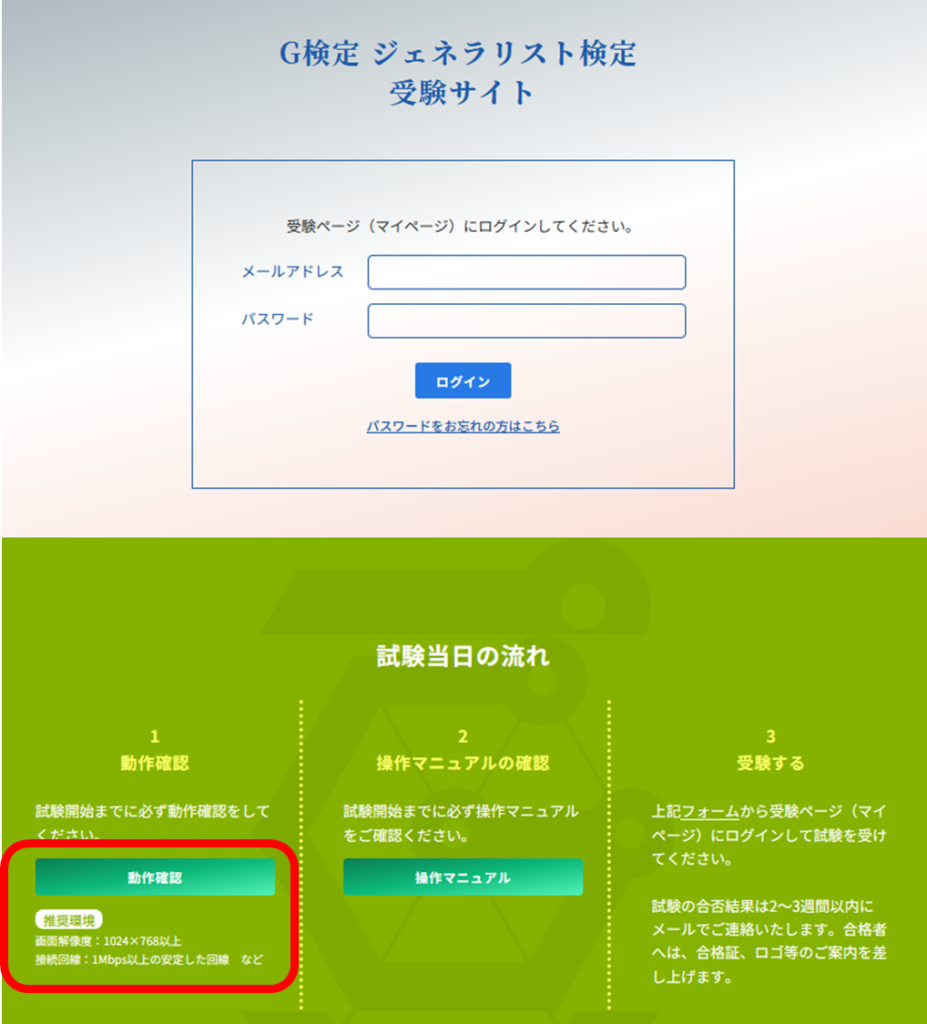
受験チュートリアル
このボタンを押すと、「受験チュートリアル」が開始されます。
以下の画面が出てこない場合は、ブラウザのポップアップブロック等の設定確認をした方が良いでしょう。
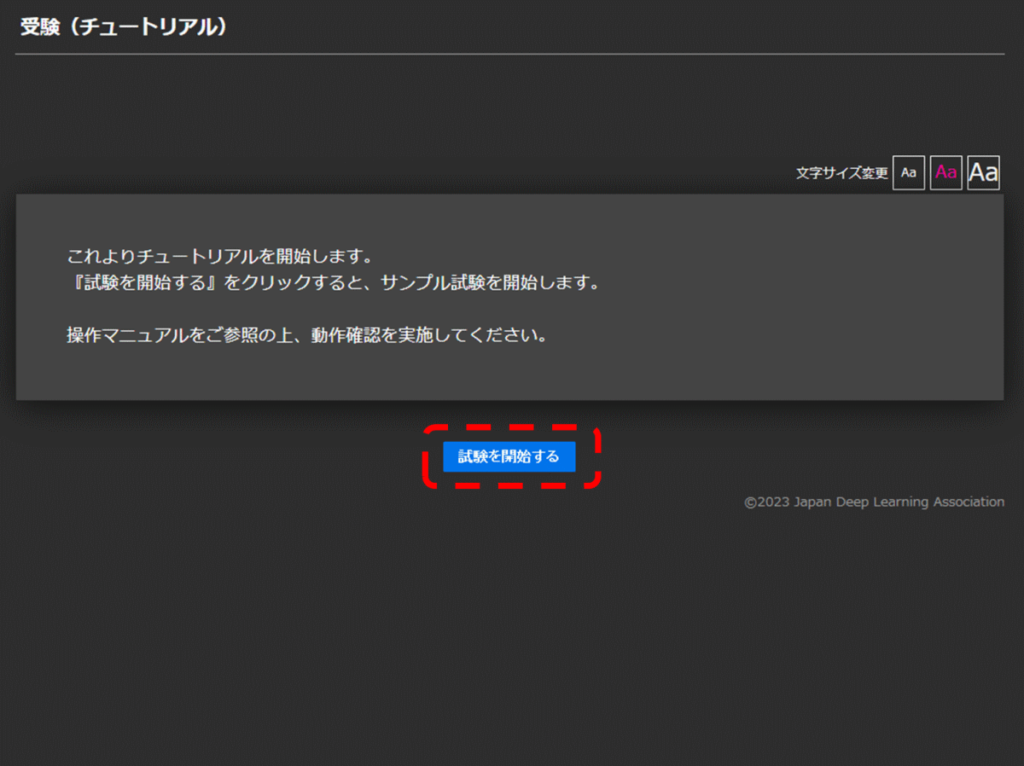
「試験を開始する」のボタンを押すと以下に画面になります。
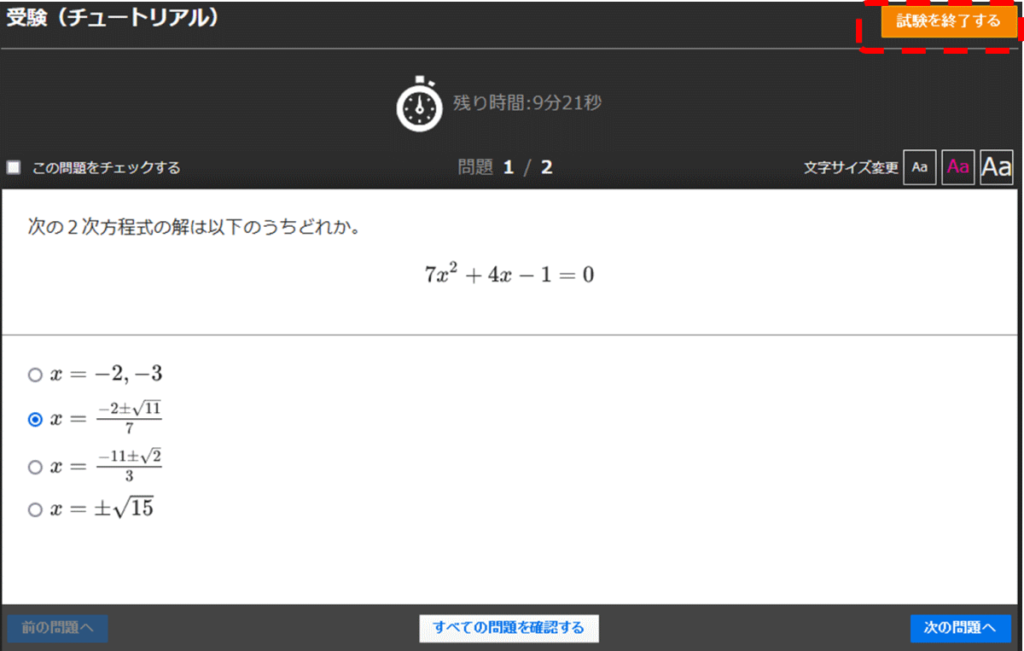
右上の「試験を終了する」ボタンを押します。
そうすると以下の画面になります。
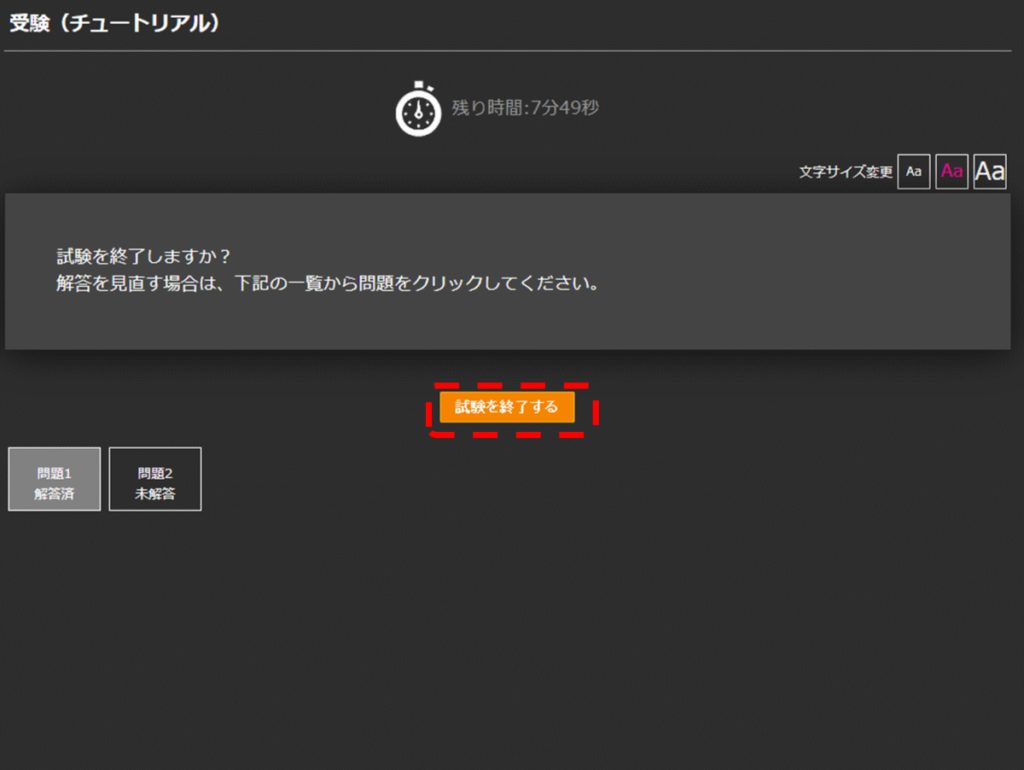
ここも「試験を終了する」ボタンを押します。
以下の画面に遷移します。
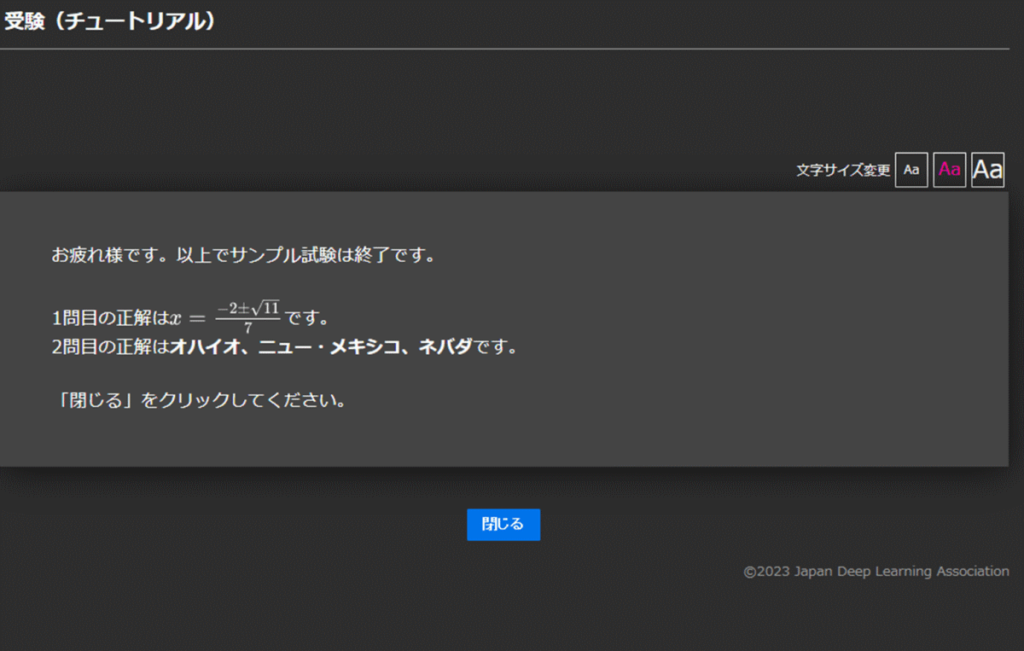
この画面まで出れば、ご使用のブラウザで試験を受けても問題無いことになります。
ちなみに、私は、Google Chrome、Mozilla Firefox、Microsoft Edgeの3つのブラウザで動作確認して、いざという場合は切り替えられるようにしておきました。
まぁ、当日は特に問題は起きず、Google Chromeだけで済みましたが。
試験画面について
実は、先ほどの動作確認用のチュートリアル画面が試験画面をほぼ再現しています。
よって、チュートリアル画面を隅々まで操作しておけばOKということになります。
念のため重要な操作だけ説明しておきましょう。
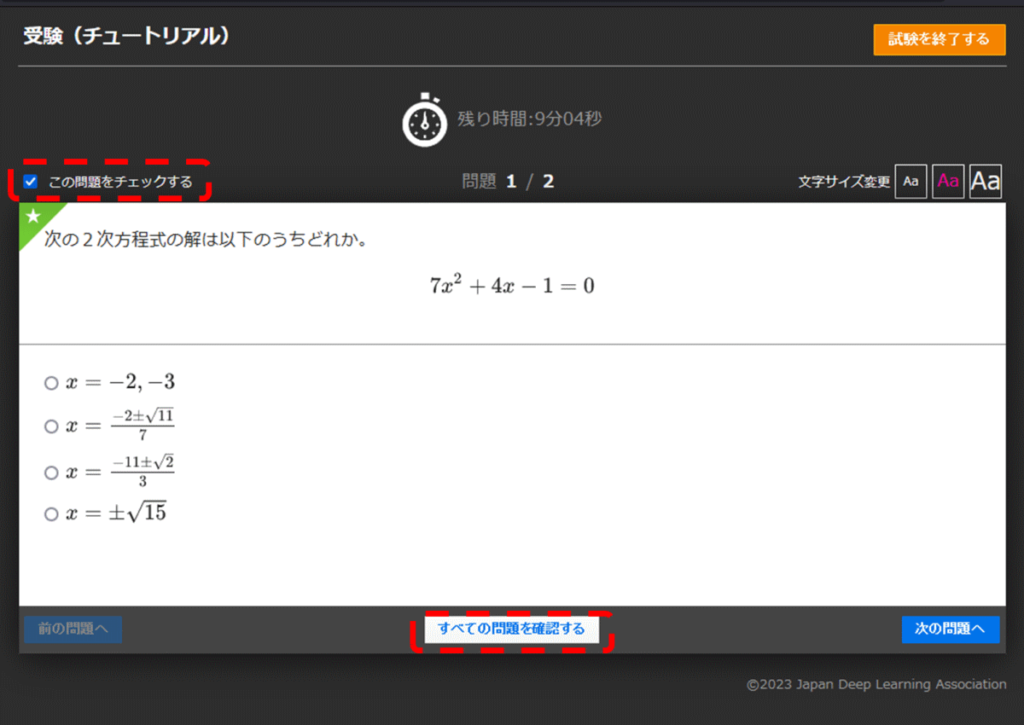
重要なのは以下2つ
-「この問題をチェックする」というチェックボックス
-「すべての問題を確認する」ボタン
「この問題をチェックする」は、自信の無い問題を後で見直すためにチェックを入れておくものです。
これにチェックをしている状態で、「すべての問題を確認する」ボタンを押すと以下の画面になります。
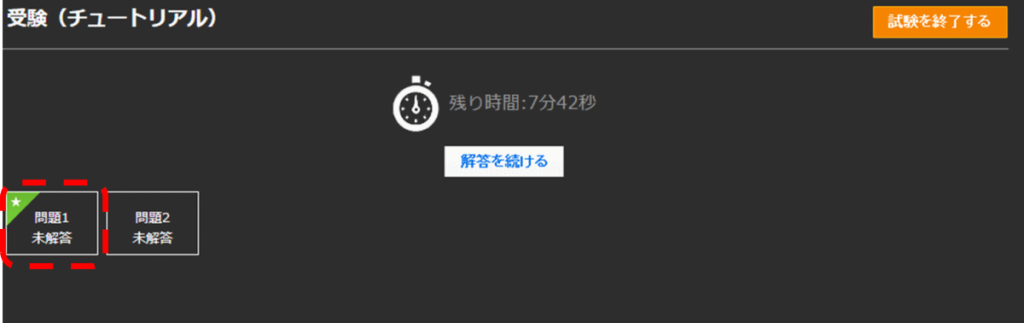
実際は、ここには191問の問題が並ぶことになるのですが、そこは脳内でイメージ補完してください。
ポイントは先ほどのチェックを入れた問題は問題1なのですが、そこに★マークが入っています。
この★マークを見て、全問解答後に自信の無い問題を残り時間で再チェックすることができます。
まぁ「自信が無い」の程度感をどうするかという問題もあります。
★マークが多過ぎると、マークの意味がなくなってしまいます。
よって、以下の判断でチェックを入れる方が良いかもしれません。
- 問題をよく読めば、解けそう。
- ケアレスミスしてそう。
- (公式的には推奨されてないが)Google検索すれば答えが分かりそう。
これでもなかなかイメージはわかないかもしれません。
模擬試験や問題集を解く際にも、本番を意識して、上記の仕分けをする訓練をするのも良いでしょう。
私の場合は、手元にメモ用紙を置いて、以下をメモりながら受験しました。
色分けもできると良いので、三色ボールペンでメモりました。
- 各問題がシラバスに於いて、どのカテゴリの問題か
- (これは個人的な興味でメモっただけなので不要と思ってよい)
- ケアレスミス度 3段階
- 難易度 3段階
これで優先的に確認する問題が決定します。
ケアレスミスしやすく、難易度が低いものが獲得点増加に直結し易いので、最優先です。
しかし、結構練習が必要な気もするので、あくまでそういうことをしている人も居る程度の認識で、余裕があればチェレンジすると思えば良いでしょう。
どちらにしても、受験時の見直し戦略を事前に決めておくと、落ち着いて受験できるようになると思います。
まとめ
- 対応ブラウザを用意。
- 一般的なブラウザであれば問題無い
- 回線、PCの安定化を図りましょう。
- 有線、再起動、サブの用意。
- 動作確認用チュートリアル画面で事前確認。
- 見直し戦略が重要。
見直し用のチェック機能に加えて、手元にメモ用紙があるといろいろ戦略が練れる。
G検定まとめ記事はこちら






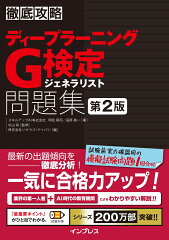
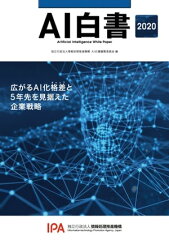
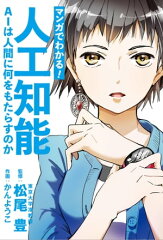


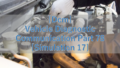

コメント